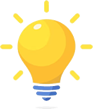Il Backup – Questo sconosciuto
Definito come “copia di sicurezza” è un’operazione atta a salvaguardare i nostri dati da rischi di perdite per eventuali problemi del personal computer. Molti ne parlano ma non tutti sanno cosa sia nel dettaglio e attraverso quali modalità vada eseguito. Qui di seguito vi illustreremo ciò che di più importante c’è da sapere a riguardo della sua storia.
Partiamo dalle origini del backup, perché pensare che la parola sia nata dopo l’avvento dei computer non è propriamente corretto. Il backup infatti ha origini ben più remote in quanto in epoca precedente alla diffusione su larga scala dei pc, esistevano già comunque sistemi di archiviazione meccanici o informatici: basti pensare ai supporti a nastro, a quelli magnetici e così via di cui si servivano le grandi aziende per memorizzare vari tipi di dati.
Ecco, è facile intuire cosa succedesse ad ognuna di queste aziende in caso di eventi quali alluvioni o incendi; i dati di giorni, settimane o addirittura di anni di lavoro sarebbero andati persi irrimediabilmente.
E’ per sopperire a questa esigenza che realmente nasce il backup: tutte queste aziende iniziarono ad utilizzare semplici quanto rudimentali metodi di copiatura dei dati più importanti, programmati a scadenze più o meno ravvicinate. Una volta effettuata la copia, cosiddetta copia di backup, essa veniva immagazzinata in luoghi fisici separati dagli uffici aziendali (stanze adibite ad archivio) per essere poi recuperata in ogni evenienza.
Dopo queste due righe di quella che ormai viene definita “storia antica” passiamo ad oggi. Con l’avvento dei personal computer la musica non cambia, anzi, la quantità di dati memorizzati inizia ad aumentare a dismisura quindi si rendono sempre più utili e frequenti le operazioni di backup. Altra fondamentale spinta ricevuta dal backup viene conferita dai fastidiosi quanto dannosi virus informatici che in aggiunta con i possibili “black out” (sia del sistema operativo che, soprattutto, di qualsiasi altro componente hardware) rendono il personal computer un ambiente di lavoro potenzialmente instabile.
Molto frequenti casi in cui note ditte si sono viste letteralmente andare in fumo anni di lavoro causa un’improvvisa “frittura” dell’hard disk che rendeva i dati praticamente irrecuperabili.
Per tutto ciò fondamentalmente il backup è divenuto sempre più parte integrante della nostra vita informatica, ogni giorno nel mondo vengono salvati e archiviati milioni di milioni di milioni di GigaByte di dati in copie di backup; semplici operazioni della durata di pochi minuti che possono evitarci infinite ore di totale disperazione.
E’ bene ricordare infatti che la durata media di una comune operazione di backup corrisponde pressappoco alla durata media di una pausa caffè.
Quello che è importante per una azienda, grande o piccola che sia, è importante anche per tutti quei privati che passano ore e ore davanti al proprio pc, straripante di dati personali, foto ricordo, email importanti ecc.. e navigando su internet rischiano in ogni istante di contrarre qualche pericoloso virus che ci obbligherà a formattare il tutto.
Ciò che stiamo cercando di farvi capire, sperando vivamente di riuscire nell’intento, è quanto sia a volte sufficiente una banale accortezza anche eseguita una volta alla settimana, per non incombere in quello che per la maggior parte di noi sarebbe una vera e propria catastrofe!
Il backup pre-formattazione
Prima di eseguire una formattazione completa del disco fisso, tramite cd di Windows, è fondamentale organizzare il lavoro in modo tale da ripristinare nel minor tempo possibile il personal computer e farlo tornare allo stato di normale funzionamento; vediamo in che modo.
Se apparteniamo a quella categoria dei cosiddetti “tradizionalisti”, se ad un eventuale grave problema incontrato preferiamo rimediare con il vecchio Format C anziché con una operazione di Disk Image, nessun problema, però per risparmiare tempo prezioso teniamo in considerazione alcuni punti fondamentali su come organizzarci prima di procedere a fare piazza pulita.
Ebbene sì, secondo recenti statistiche la maggior parte degli utenti che effettuano una formattazione la effettuano come si suol dire “on the fly” (al volo), trovandosi al successivo riavvio nella spiacevole situazione di disporre di un pc funzionante a metà con tutti i problemi che ne deriveranno (difficoltà a cercare i driver delle varie schede, impossibilità di connettersi ad internet…).
Con questo breve tutorial analizziamo gli step più importanti per procedere in piena efficienza alla successiva formattazione.
BACKUP DATI SENSIBILI:
Naturalmente come prima cosa dobbiamo salvare tutti i dati personali che non vogliamo vadano persi. Se ci è possibile copiandoli su di un supporto usb oppure masterizzandoli in un disco dati che potrà essere un normalissimo cd o dvd.
BACKUP IMPOSTAZIONI BROWSER:
Una fra le fasi più importanti è proprio il backup del nostro browser con cui navighiamo tutti i giorni su internet; non dimentichiamoci infatti che formattando perderemo tutto l’elenco dei “Siti Preferiti” e soprattutto le informazioni personali (nomi utente e password varie) salvate in precedenza per velocizzare l’accesso ai siti in cui siamo iscritti.
Ogni browser ha una sua metodologia di backup, vediamo come procedere nel caso disponiamo di Internet Explorer o Mozilla Firefox; in entrambi i casi serviranno degli appositi software disponibili in versione gratuita.
Internet Explorer Backup: piccola utility che permette di effettuare il backup di tutti i dati importanti del browser di Microsoft per poi ripristinarli in un secondo momento.
MozBackup: software gratuito compilato da un ottimo programmatore della Repubblica Ceca, permette di effettuare il backup/ripristino del browser di casa Mozilla.
Ora procediamo ad archiviare assieme agli altri dati precedentemente salvati il file di backup ottenuto.
BACKUP E-MAIL:
Se utilizziamo un qualsiasi Client di email, per non perdere tutti i messaggi di posta elettronica scaricati sul nostro pc sarà necessario effettuare un ulteriore backup.
La fortuna ci assiste nel caso in cui utilizziamo Mozilla Thunderbird perché tramite il sopra citato MozBackup sarà possibile effettuare anche il backup delle impostazioni di Thunderbird oltre che di tutti i messaggi in esso contenuti.
Nel caso in cui usufruissimo dei servigi di Windows Live Mail l’operazione sarà alquanto rapida; basterà aprire il programma stesso, per poi selezionare la voce “Esporta” situata sotto al menù “File”. Esportiamo sul Desktop sia i messaggi che gli account e salviamoli insieme agli altri dati backuppati in precedenza.
Fatto questo non ci resta che individuare e scaricare i driver che ci saranno utili appena dopo la formattazione, cosa che vedremo nel prossimo articolo.
Formattare un PC – Atto pratico
Dopo il breve discorso introduttivo sulla formattazione andiamo a vedere come procedere prendendo ad esempio un personal computer con installato Windows Xp. Naturalmente l’esempio con qualche piccola variante sarà adattabile perfettamente anche agli altri sistemi operativi.
Per iniziare al meglio il nostro lavoro sarà necessario organizzarci reperendo in anticipo le risorse richieste per formattare; innanzitutto dobbiamo assicurarci di avere a portata di mano il cd originale di Windows Xp e il codice seriale del sistema operativo (tale codice sarà riportato sulla custodia del cd stesso, sotto la tastiera del pc oppure scritto su di un’etichetta adesiva attaccata al case del pc).
Come primo passo accendiamo il nostro pc inserendo all’avvio il cd di Windows Xp, attendiamo che ci venga richiesto se vogliamo avviare da cd e premiamo un qualsiasi tasto per far si che accada; se ciò non accade è necessario impostare dal Bios come supporto di avvio principale l’unità cd rom (all’avvio del pc premere quindi il tasto Canc per entrare nel Bios, andare sotto la voce “Advanced Bios Features” e impostare CDROM alla voce “First Boot Device).
Ora attendiamo il caricamento dei file in memoria e seguiamo le istruzioni a schermo; confermiamo la richiesta di effettuare una nuova installazione di Windows Xp e accettiamo il contratto di licenza premendo F8.
Alla schermata successiva saranno visualizzate le varie partizioni presenti nel nostro disco fisso, dobbiamo quindi procedere alla rimozione di esse posizionandoci con i tasti freccia su ognuna di esse, premendo come indicato la lettera “D”, premendo Invio e successivamente la lettera “L” (tutte queste conferme perché è un’operazione comunque delicata. E’ bene notare che in alcuni casi i tasti possono variare ma sarà sufficiente seguire ciò che è scritto a schermo). Eliminate tutte le partizioni ci verrà ora mostrato a schermo un unico spazio non partizionato.
Per lasciare la configurazione hard disk invariata e installare il nostro Windows Xp su quello spazio sarà sufficiente premere Invio (altrimenti possiamo partizionare a seconda delle esigenze lo spazio non partizionato).
Ancora un passo, prima di avviare la formattazione ci verrà chiesto il tipo di file system da utilizzare (scegliere rigorosamente NTFS) e il tipo di formattazione (è sempre raccomandato NON effettuare quella rapida anche se richiede molto meno tempo).
Data la conferma delle opzioni il sistema entrerà nel vivo della fase di formattazione mostrandoci una barra di avanzamento con percentuale di completamento annessa. Il tempo richiesto alla formattazione completa varierà a seconda delle dimensioni del disco fisso in questione.
Terminata la formattazione il pc inizierà la fase di installazione di Windows Xp attraverso il cd precedentemente inserito; in questa fase ci verrà richiesto di inserire il codice seriale e di settare alcune facili impostazioni quali il nome del computer, il nome utente, le impostazioni di lingua e quelle di rete.
Dopo circa 20/30 minuti il pc si riavvierà ed avremo Windows Xp nudo e crudo ma nuovo di zecca; ora sarà necessario per prima cosa reinstallare tutti i driver, per seconda cosa installare gli aggiornamenti tramite Windows Update, per terza cosa installare un buon antivirus e solo successivamente procedere alla reinstallazione di tutti i software di cui disponevamo in precedenza. Non ci resta che augurarvi un buon lavoro!